If you’re an artist, moving into the digital space is one of the biggest changes you can make to your craft. But even though software like Adobe Illustrator gives you next level features, being creative with a mouse tends to be a massive hindrance. Drawing tablets are a fusion of the digital and the analog, converting your natural pen strokes into a form of digital input. But even these are limited, as your pen strokes are displayed on a separate display.
This is where the new Wacom Cintiq Pro 13 comes in. As a fusion of of a tablet and a monitor, it’s being sold as the ultimate creative tool. While it’s not the only pen display on the market, it’s the only one that uses the same high quality technology that’s put Wacom at the top of every creative professionals list. We’ll be going in depth to find out what this tablet has to offer. We’ll break down all the specs and help you understand what they man, and decide if this is something that should find its place on your desk.
First Look
If you’ve been shopping around for Wacom products, you’ll find that the design of theCintiq Pro 13非常相似的Intuos 27”。的高的h end glass finish extends beyond the boundaries of the vibrant 13” display to create a sleek black border. When powered on, five touch buttons are LED illuminated behind the bezel, giving you quick access to essential controls.

The frame of the tablet is made from a sturdy, but lightweight metal alloy that feels smooth and cool to the touch. Despite only being a fraction of an inch thick, they’ve placed several important ports around the side of the frame. On the left is two USB-C ports and a headphone jack, while the right contains a third USB-C port and an SD card reader. The top of the tablet as the power button, and an oddly shaped slot that can be used with the included plastic pen holder.

The back is a little more stylized with the Wacom logo and a plastic band that runs along the bottom. At first, we thought that the two tabs at the top were for looks, but if you press them in two metal tabs pop up so you can rest the tablet at a 20-degree angle.
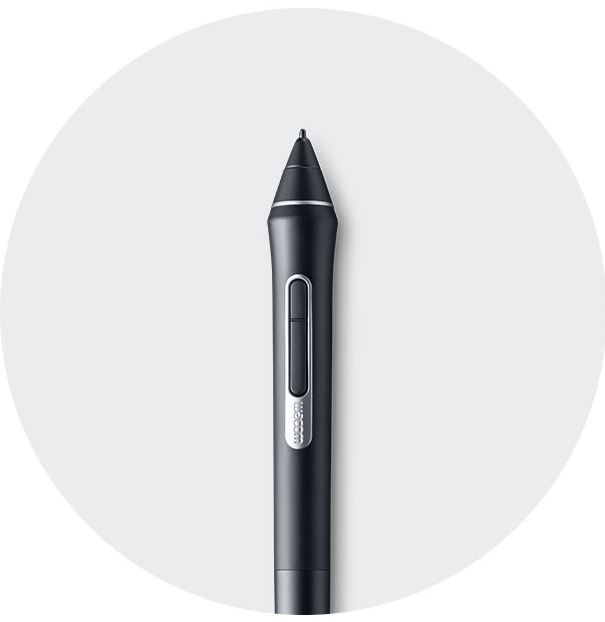
The pen itself is quite easy to hold in the hand. It’s a little on the large side, but it’s something that we quickly got used to. There are two buttons on it that are easy to press with your finger, giving you more control over how the device operates.
Connectivity
Now that you’ve got a basic understanding of the layout, let’s get it connected. You’ll need to use two of the USB-C ports to get your Cintiq Pro working. One of them connects to the included power supply, the other to your computer to supply video and audio.
In order for this to work, your computer needs to support “display port alternate” mode over USB-C. Most computers that come with USB-C stock will support this, but if you’ve added support through a 3rd party card you’ll want to double check.
If you don’t have USB-C, or your computer cannot send video over USB-C, you can use the included adapter. This takes one of the USB-C ports on your tablet and provides you with a mini-display port and a USB 3.0 port. You’ll want to connect both of these to your computer. It’s important to note here that display port must be used. You can use a full size display port adapter if you want to convert to the mini display port, but you cannot convert from HDMI to mini display port.

Display
The display itself measures 11.6” by 6.5,” but the tablet itself is much larger. Having used the 27” model before, we thought that we’d find the 13” to be cramped. After using it, we found it to be quite the opposite. The display is only a little smaller than your typical piece of paper.
Because it is designed to be placed right in front of you, your actual viewing area feels much larger than a typical 13” display. This is aided by the crisp 1080p resolution, and the vibrant colors. Since this is a screen designed for artists and creatives, the color is extremely accurate. It’s capable of displaying 87% of the Adobe RGB spectrum, which is the minimum we’d expect for a tablet of this caliber.

Input
The biggest feature is the included pen. Just like a regular pen, you can pick it up and start interacting with anything on the screen. When testing the input using the pen, we wanted to be extra critical. After all, this is the only thing separating this device from a typical multitooth display. The most important thing we wanted to see was parallax error. Parallax error is when the sensed area and the position of the actual pen differ. You’ll draw a line, but the line appears ever so slightly off from where you were actually drawing. This is extremely frustrating, but extremely common with these types of devices.
Fortunately, we were not able to detect even a hint of parallax. The pen is significantly more accurate than the one on the Surface Pro 4. There is the slightest hint of lag, but you’ll only notice it if you randomly move the pen around the display, as you can see the line chasing behind it.

We also wanted to test the accuracy of the pen. Fortunately, this was easy to do. We drew several straight lines very quickly across the display. Then, we just pinched the image to zoom in as much as possible. Even under maximum magnification, the lines are smooth and straight. Try this with most tablets and you’ll wind up with something that looks jagged and undefined.
According to Wacom, the pen is capable of over 8000 points of pressure. In our eyes, this is a lot like the retina display. With ultra-high resolution displays, the pixels are so tiny that you cannot tell them apart. Personally, we weren’t able to detect 8000 separate points of pressure. What we could tell was that using the pen feels natural. It’s as if your basic hand motions are perfectly translated, something that you can’t often achieve with a tablet.
Disadvantages
For the first time, a professional grade digital art display is available at a price point that is affordable to most consumers. But there were a few things that Wacom had to remove to make it more affordable. The main disadvantage was the color depth. 87% is standard for most displays, but if you are doing professional work in the print industry you might prefer a proper HDR display. Additionally, you will want to think carefully if 13” is large enough for you. If you’re typically working on large format images, being restricted to something that is roughly the size of an 8.5 x 11” piece of paper might not be enough for you.

Final Verdict
If you’re looking for a digital display that includes Wacom’s world-class input, look no further. TheCintiq Pro 13is one of the most accurate pen-input devices we’ve ever used, and the display is simply stunning.
With the last generation of products, Wacom was criticized for producing some products that had less than stellar build quality. We were concerned about that going in, but we found that Wacom really stepped their game up with this model. The Cintiq is an incredibly well made device. It’s rock solid, doesn’t bend or flex under pressure, and even the metal stands seem to hold their own in a way that is well beyond what we expected.
If you’re not happy with the price, you might want to consider a standard drawing tablet. TheWacom Intuos 3Dhas the same high quality touch input, but without the display. This might be a good option for people who have already spent a pile of money on a calibrated display, and don’t want to replace it. Even though you’re not drawing directly on the screen, you’ll likely find that you get used to the motions very quickly.
No matter which route you choose to go, you’ll be happy that you went brand name. We’ve used several knockoff tablets, and very rarely do we find that they are anywhere near as accurate as Wacom’s official products. They’re industry leading for a reason, and they’ve once-again established their position with this latest device.






Hi there,
Great review! I’m wondering if you will be doing one of the pro 16 when it is released, or if you got one for testing already
Good review. As far as the connectivity section you wrote goes, I was wondering if you could
do the same thing with another computer. I’ve been trying to mirror the display of my pc
到一个平板电脑,我已经看到了demonstration of an Apple notebook being linked with a
Mobilestudio Pro, which essentially turned the MSP into a Cintiq, this being acheived by
using Wacom Link. Could you do the same thing with a PC as the source and a laptop or tablet
with Thunderbolt 3 in place of the Cintiq? Sunix makes a displayport alt enabled card (the
UPD2018) that I would think could acheive the same thing if plugged into a Thunderbolt 3
port. Do you think it would work?
Thanks.
i’ve always taught Cintiq 13HD or Cintiq Pro 13 has no need to have a PC! but it seems it’s not an option and i quote ” It’s important to note here that display port must be used.”
if it’s not portable, why should spend a lot of money on buying this instead of Wacom Intuos 3D?
do I need a computer to power the tablet? I want to find a tablet that is under $1,000 with a display screen and doesn’t need to be hooked up with a computer.
Your best bet is to go with a tablet pc hybrid, something like the Microsoft Surface line. Cintiq doesn’t really make “affordable” choices for people. The MobileStudio Pro, which is what you would be looking for, retails at about $1,500 for the lowest specs (Intel Core i5, 64GB SSD). You could get the old version of the Cintiq 13HD, however that requires a plug-in computer and it is around $800 new. So your best bet is to either get something like a Microsoft Surface (or similar pen input PC) or to increase your budget. Hope this helps.